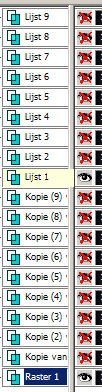|

Er zijn zoveel leuke animaties verkrijgbaar op het internet.
Soms zou je er wel eentje willen gebruiken in een creatie, maar
weet je niet hoe je dat kan doen.
Dat is nou precies de reden waarom ik deze les heb geschreven.
Er zit een animatiegifje in de zipfile, maar je kunt om het even
welke animatie gebruiken.
Stap 1
Open je animatie- gif in Animatieshop.
Bestand - Produkten van Jasc Software - Animatieshop starten
Je kunt nu zien uit hoeveel lagen de animatie bestaat.
Mijn animatie bevat 10 lagen
Bewerken - Alles selecteren
Bestand - Frames exporteren - naar Paint Shop Pro
Het komt dan automatisch in PSP terecht
In je lagen palet kun je zien dat alle 10 de lagen daar nu
staan.
De afmeting van dit plaatje is 100 x 120 pixels.
Je kunt dit zien rechts onderin je scherm.
Ga naar Afbeelding - Doekgrootte
Je krijgt nu een schermpje waarin je kunt aangeven hoe groot je
afbeelding moet worden.
Vul bij Breedte én bij bij Hoogte allebei 300 in.
Als je nu verder niets doet komt je animatie in het midden te
staan en dat willen we niet.
Vul dus de rest van het schermpje in zoals in dit voorbeeld.

Nu zit je animatiegifje in de linker onderhoek.
Door te spelen met deze getallen kun je hem overal neer zetten
waar je wilt.
Stap 2
Doe nu alle lagen op slot, behalve laag 1 (lijst 1)
Selecteer lijst 1 door hem aan te klikken in het lagenpalet.
Voeg een nieuwe rasterlaag toe (heel belangrijk, dus niet
vergeten!)
Lagen - schikken - achteraan
Selecties - alles selecteren
Selecties - wijzigen - Inkrimpen - 10 pixels
Selecties omkeren
Je hebt nu een rand van 10 pixels
Vul deze rand met een kleur, verloop of patroon, net wat je zelf
leuk vind.
Ik gebruikte de kleur #f38e9c
Effecten - kies een leuk effect voor je rand
Ik heb Fijn leer gebruikt.
Selecties - niets selecteren
Klik nu 1 keer in het midden van je afbeelding met je toverstaf
(tolerantie 20)
Vul dit deel met een zachte kleur uit je animatie gifje.
Ik gebruikte #feffdb
Selecties - niets selecteren
Stempel nog een leuke brush in je afbeelding of iets uit je
plaatjespenseel
Selecteer je tekst gereedschap en schrijf je naam of een andere
leuke tekst (zwevend)
Schuif het op de plaats waar je het wilt hebben en voeg wat
schaduw toe.
Zet nu de laag met de animatie op slot.
Als je nu meer dan 1 laag hebt aangemaakt,(misschien omdat je
nog een tube hebt toegevoegd) voeg je die lagen ZICHTBAAR samen.
Je hebt nu staan lijst 1 t/m 10 en die ene rasterlaag (of
samengevoegde laag)
Stap 3
Dupliceer die rasterlaag (of samengevoegde laag) negen keer,
zodat je er daar óók 10 lagen van hebt.
Zet de negen gedupliceerde lagen op slot en open lijst
1(selecteer de onderste laag), zoals in het voorbeeld:
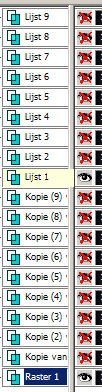
Lagen - Samenvoegen - Lagen ZICHTBAAR samenvoegen
Sluit de samengevoegde laag.
Open nu de eerste kopie en lijst 2
Lagen - Samenvoegen - Lagen ZICHTBAAR samenvoegen.
Sluit de samengevoegde laag
Open nu de tweede kopie en lijst 3
Lagen - Samenvoegen - Lagen ZICHTBAAR samenvoegen
Voeg op deze manier ook de rest van de lagen samen, zodat je
10 samengevoegde lagen overhoudt.
Open alle 10 de lagen
Selecteer de onderste laag
Bestand - Opslaan als - Animatie Shop (2de in de lijst)
Noem het les 19
Stap 4
Ga naar
Animatie shop
Open de Wizard Animatie (onder bestand)
Selecteer:
Zelfde afmeting (volgende)
Transparant (volgende)
Gecentreerd, met de kleur van het doek (volgende)
Ja, herhalen en 20 seconden (volgende)
Afbeelding toevoegen en zoek les 19
Bestandstype op Paint Shop Pro beeld zetten!
Open les 18 (volgende)
Voltooien
Door hier
 te klikken kun je de animatie bekijken.
te klikken kun je de animatie bekijken.
Bestand - Opslaan als - kies een naam en map
Ik hoop dat deze les je zal helpen
om leuke creaties te maken met een reeds bestaande animatie.
Ook leuk om te gebruiken voor naamplaatjes.
Het zou leuk zijn als je me eens laat weten of je iets aan deze
les hebt gehad.
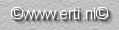
|